こんにちはフルタニです。
Oculus Quest 2 を使っていると内部の様子を動画やスクリーンショットで記録したくなることってありませんか。
動画を作る私にとってはキャプチャは欠かせない機能の一つです。
Oculus Quest 2 ではスクリーンショットを撮ることができます。ただし撮り方は謎。
というのも頻繁に仕様が変わっていて正確な解説が変化に追い付いていないようなのです。
静止画をキャプチャする
よく聞くスクリーンショットの撮り方は下記の手順。
「ゲーム中などでメニューを開くのが面倒な場合、Oculusボタンを押しながら人差し指トリガーを押すとスクリーンショットが撮影されます。人差し指トリガーを離すと、スクリーンショットが保存されます。」
Oculus Quest 2のデータ内に保存され、閲覧は[ファイル]を開くことでできます。PCにOculus Link用のUSBケーブルでつなぐことで普通のファイル操作の手順でコピーや移動ができます。
私が購入したOculus Quest 2ではこの方法で撮ろうとしても反応がありません。ほかに支障が出ている気配はありませんし、ネットで調べてみてもよくわかりませんでした。
- シェアメニューから撮影する方法:
- Oculus Quest 2を使用中に右手コントローラのオキュラスボタンを押してメニューを表示します。
- 「Take」ボタンを押すと、現在の画面がスクリーンショットとして保存されます。
- Oculus Developer HUBを使う方法:
- Oculus Quest 2を開発者モードにしている場合、Oculus Developer HUBからスクリーンショットを撮ることもできます。
- USBでPCに接続し、Oculus Developer HUBを起動して「Capture」ボタンをクリックします。
考えられるのはOculus Quest 2が発展途上であるからかもしれません。
Oculusヘッドセットから録画する方法
録画を目的で Oculus Quest 2 を 手に入れる人も多いですね。Oculus Quest 2は仕様の変更が頻繁にあります。
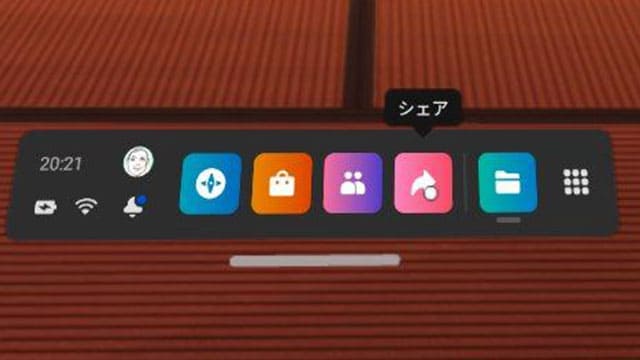
こちらが2021年12月に購入した私のOculus Quest 2のホーム画面。
シェアのデザインが変わっています。
Touch (右)コントローラーの [oculus icon] ボタンを押すと、ユニバーサルメニューが表示されます。
赤い矢印マークの[シェア]を選択します。
するとシェア画面に切り替わります。
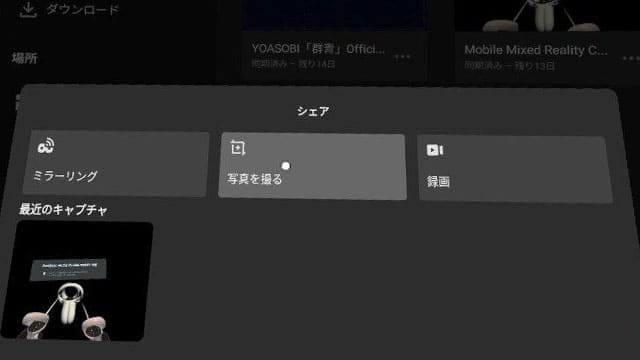
※動画でマイク音声を使用する場合は[マイク音声を含める]の横にある切り替えボタンをオンにし、[録画を開始]を選択します。
[写真を撮る]の場合は数秒後にシャッターが切られます。 [録画の場合は]録画が開始されたことを示す赤い点がVR内に表示されます。※動画キャプチャインジケーターは[設定]から制御できます。
録画を停止するには
Touch (右)コントローラーの [oculus icon] ボタンを押すと、ユニバーサルメニューが表示されます。
[シェア]マークを選択します。 [録画中]を選択します。撮影・収録コンテンツの保存先
録画を終了すると、録画がFilesアプリの[メディア]に保存されます。
Oculus Quest 2とPCが連携され、USBケーブルで接続されていると、PCから[ Quest 2 ][内部共有ストレージ]として認識されます。
写真(スクリーンショット)はScreenshotsに保存されます。
動画されたファイルはmp4形式で縦横1024ピクセルの正方形です。保存先は[Movies]フォルダです。
フォルダにはiPhoneのような仕掛けはありません。PCから自由にコピーや移動が可能です。
Oculus Quest 2内での見え方
内部に保存したファイルはクリックすることで写真・動画ともに[Files]から閲覧が可能です。
二次元のキャプチャと違って縦横比の推測不能。キャプチャの画角も自分好みで決めなくてはなりません。
撮影した動画や静止画は Oculus Quest 2 のストレージの中に自動保存されます。
フォルダにはサムネイル付きで保存されているので探しやすいのが特徴です。
※外部素材もPCからUSB経由で取り込めます。いったんOculus Quest 2の内部ストレージにコピーすることでOculus Quest 2の[Files]から閲覧できます。
注意するのは閲覧サイズです。取り込んだ動画の画角は拡大縮小できません。
ブラウザの画面が固定されているためです。そのため画角はスクリーンサイズの大きさに制限されます。
[itemlink post_id=”15″]まとめ
- 静止画(スクリーンショット)は Oculusボタンを押しながら、人差し指のトリガーを押す
- 動画はホーム画面なら、メニューの[シェア][録画]を押すとスイッチオン。再度押すとオフ
収録した記録は、仮想空間内のキャプチャなので、見た目は歪んだ形に見えます。
気になる人はPhotoshopやPremiere Proなどでゆがみを取ることができるので挑戦してみてください。

