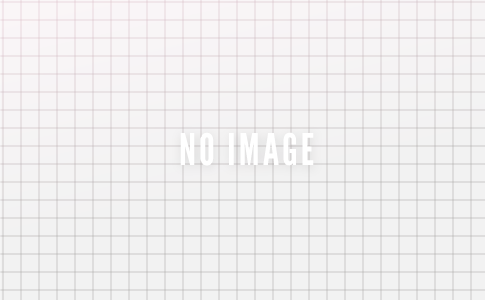Oculus Quest 2が届きました。
箱を開けてみると日本製の電化製品のような丁寧な取説がありません。
したがって操作方法は手探りです。
ある程度ネットの知識がないと設定するのも一苦労です。
そこでポイントをまとめました。

設定を始めるにあたり必要なものがあります。
Oculus Quest 2を設定する際必要なのは、①設定に使うスマホと、②無線Wifiでインターネットに接続できるような環境、③Facebookアカウントです。確認しましょう。
Oculus Quest 2 設定方法
ヘッドセットとコントローラーを用意し、コントローラーの電源を入れます。絶縁体を引っ張って外すだけでOKです。
ヘッドセットを装着し、ヘッドセットの右側面にある電源ボタンを長押して電源を入れます。
ここから先は、ヘッドセットのディスプレイの案内に沿って作業します。
作業する環境は椅子に座って行いましょう。 Oculus Quest 2
- 【右矢印】を押します。
- 言語設定:「日本語」を選択して【右矢印】を押します。
- 鮮明度:ヘッドセットを動かして調整して【次へ】を押します。
- レンズ位置を調節して【次へ】を押します。
WiFi設定はルーターのパスワードを求められる場合があります。
パスワード入れはディスプレイの中にある所定の枠内にコントローラーを操作して表示される文字をクリックする必要があります。
大小の文字が混在するパスワードでは、矢印を押すことで切り替えることができます。
パスワードを記憶していれば早いのですが、記憶していないとヘッドセットをかけたり外したりして確認する必要があります。結構ウザい作業です。
インターネットにつなぐまでが一苦労です。つながれば本体の設定はほぼ終了です。
- Oculus Quest 2の説明が流れます。
- 「安全に利用するために」の画面が表示するので【同意する】を押します。
- アップデートが始まります。
- ヘッドセットを外して待ちます。
アプリのペアリング
次にOculus Quest 2とOculusアプリのペアリングを行います。
ここからしばらくはスマホでの作業です。

設定に使うスマホ(iPhone)から検索窓に【Oculus Quest 2】と入力します。
Apple Storeからアプリをダウンロードしてスマホに登録します。
- Oculusアプリをダウンロードして開きます。
- Bluetoothの使用を求められるので【OK】をタップします。
- 【Facebookでログイン】をタップして、Facebookアカウントでログインします。
- 「OculusがFacebookアカウントへのアクセスを求めています」の画面が表示するので【○○として続行する】をタップします。Oculusアプリに戻ります。

「プロモーションメールを受け取る」をスキップして、【新しいOculusユーザーとして続行】を選択します。

プロフィール設定をします。プロフィール写真を選び、ユーザーネームを入力して【次へ】をタップします。
ユーザーネームは早い者勝ちです。登録用の名前候補を考えてから作業を始めましょう。
Oculus版Messengerの画面が表示されます。【次へ】をタップします。
プライバシー設定を行います。公開範囲を選択して【次へ】をタップします。情報を非公開にして楽しみたい場合は、「自分のみ」に設定を切り替えておきましょう。
興味のあるカテゴリーを選択して【次へ】または【スキップ】をタップします。

Oculus PINを設定して【次へ】をタップします。
Oculus PINは、Oculusストアで買い物をする際などに入力を求められるものです。当面買い物はしませんが4桁の暗証番号なので入力します。
暗証番号は入力後は確認することができません。メモを残すようにしましょう。
Oculus Quest 2はゆくゆくプラットフォームをめざすfacebookの戦略商品です。
当然支払いはクレジットカードなどになるため、決済手順の情報を求めてきます。
決済手順の情報を入力して【保存】します。
後から登録もできます。後から入力の場合は【スキップ】をタップして先に進みます。
アプリを紐づけるヘッドセットを選択します。

これでわかるように、購入したヘッドセットは自分のスマホとセットにして使うことになります。
ペアリングしてはじめて機能を引き出すことができるのです。
「ペアリングされました」と表示したら完了です。
【閉じる】をタップします。必要に応じて、お知らせをオンにします。
ヘッドセットの 設定方法 ~続き
スマホのセッティングが終了したら、再びヘッドセットの調整に取り掛かります。
ヘッドセットを装着すると、利用者は当たり前のことですが外の景色が見えなくなります。
このまま体を動かしたりすると、自分のあられもない動きが他人に見えたり、物にぶつかったり、段差を踏み外したり・・・・つまり無防備になります。
そのため、 Oculus Quest 2 では事故の元になる周囲の環境をヘッドセットの中にセーフティゾーンを設定することで防ぎます。
利用者の立ち位置、つまり安全な位置を設定するため、設定中はヘッドセットをつけたままで外界の様子を確認することができます。
内蔵されたモノクロカメラが起動し、暗視カメラのよう映像が広るので指示に従います。
- ヘッドセットを装着します。
- ガーディアン境界線を設定するの画面で【次へ】を押します。
- 床面の設定:グリッドと床面が同じ高さにできたら【確認】を押します。
- プレイエリアを設定します。トリガーを押してラインを引きます。【次へ】を押します。
- プレイエリアに障害物がない状態にして【次へ】を押します。
- ガーディアン境界線を確認:【確認】を押します。
- 正面をリセット:【Oculusボタン】を長押しして画面センター位置を調節して【次へ】を押します。
- 「デバイスの設定が完了しました」と表示したら【Oculusボタン】を押します。
設定に使うのはヘッドセットに映し出されるコントローラーです。独特な癖があるので慣れるまですこし時間がかかります。
設定には立ち位置と座り位置の二種類があります。
主に映画やゲームなど座って楽しみたい人は座り位置での設定を行った方が楽です。
使い方は【柞刈湯葉 Yuba Isukari】さんのnoteがメチャ詳しいのでわからない人は参考にしてみてはいかがでしょうか。
シニアでも簡単メタバース体験 Oculus Quest 2 | フルダイブ
まとめ
境界線の確認の場面で、 Oculus Quest 2 が一時「フリーズしたのでは」と思うような入力を受け付けなくなる状態になりました。
一瞬初期不良かと思いましたが、電源を切らずに放置していると元に戻りました。
システムの更新をしていたのだろうと思いますが、その旨の表示が出ないのでユーザーは不安になります。
電源と言えば、よく見るとわかるのですが、Oculus Quest 2のディスプレイには離脱や中止のボタンがありません。
メタバースの世界から現実に戻りたくなったらどうするか、指示は書かれていないのです。
しびれを切らして、本体横の電源ボタンを押したら、離脱の合図がディスプレイに表示されました。
電源ボタンを押すことが正解だったようです。
使い勝手を良くするには自分で経験を積むしかなさそうです。